Your cart is currently empty!
✍️ Turning Obsidian into the Ultimate Writing App
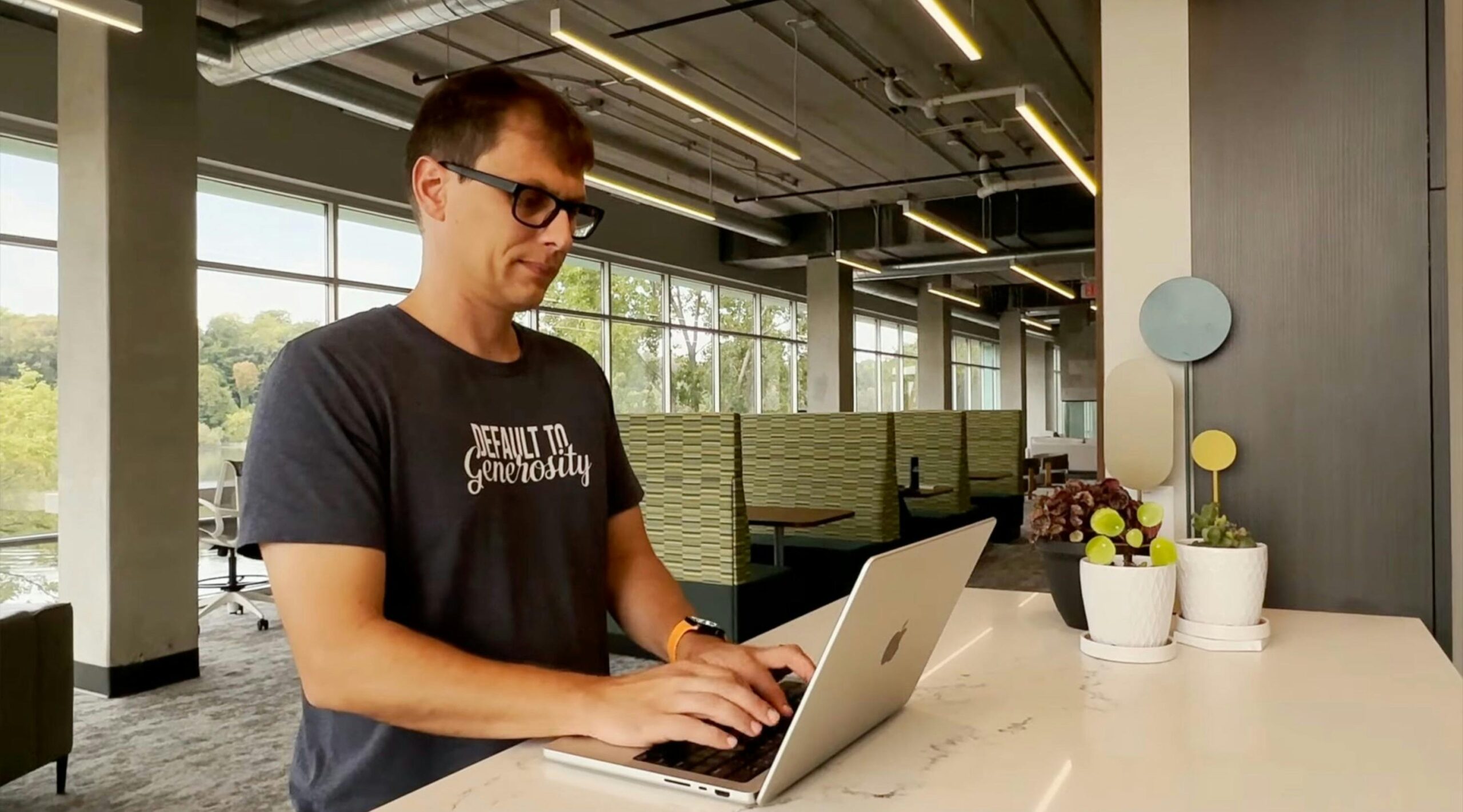
(You’ve probably noticed an uptick in Obsidian-related emails as I continue to build Obsidian University. Just a reminder you can always opt out of these emails. Just click here to update your preferences and you won’t get any more emails about Obsidian.)
For a looong time, I did ALL of my writing in Ulysses. It has a great user interface, was available on iOS & Mac (so I could grab my iPad and go write at a coffee shop when I wanted to), and gave me a bunch of additional features like reading time and writing goals that made writing easier. It provides a great balance between powerful features and clean user interface that makes it easy to focus on your words.
|
|
But there are a few things that irk me about it.
For one thing, it always kinda bothered me how Ulysses didn’t use standard Markdown formatting for images. Which means that if I wanted to take my text and move it to another app, I’d have to reformat the Markdown to get it to work (which kind of defeats the whole point of Markdown in the first place). It also stores your text files as a proprietary Ulysses file format, which locks you into using the app.
So when Ulysses switched to a subscription pricing model a few years back, I figured it might be time to find another writing app.
Eventually, I landed on Obsidian – but not without some major hesitation.
When I first stumbled onto it, I initially wrote it off as a writing app (it was too complicated). But I do really enjoy having my notes and my writing projects together in the same place, so I committed and decided to stick with it.
Every word I’ve published in the last 2 years has started off in Obsidian.
And slowly, over time, I’ve figured out how to add back those features I missed from Ulysses.
In this newsletter, I’m going to share exactly what I did so you can follow along and turn Obsidian into the ultimate writing app.
First, there are a couple of key settings you’ll need to configure:
- Make sure that Default Editing Mode is set to Live Preview. This will render the Markdown formatting for you as you type so it’s easier to read, but will allow you to still see the actual code when you select it.
- Make sure that Auto Pair Markdown Syntax is toggled ON. This creates both the opening and closing Markdown symbols at the same time while you’re writing. It also places the cursor in the middle, making it easier to create Markdown-styled text like italic or bold.
- Make sure Smart Indent Lists is toggled ON. This makes it easier to create bulleted and numbered lists quickly by automatically adding the next bullet whenever you are on a line with a bullet and hit the Return key. In the case of ordered lists, the next bullet will auto-increment to the next number in the series.
- Make sure that Fold Heading and Fold Indent are toggled ON. This creates carats for Markdown headers as well as indented text that you can use to hide sections of text, making Obsidian function more like an outliner and enabling you to fold sections of your text so they’re not visible in the editor window and you can focus on the text you are currently writing.
Once you have those key settings dialed in, there are a few Core Plugins you’ll want to configure. Here are a few recommendations for modifying the Core plugins:
- Make sure that Backlinks and Outgoing Links Core Plugins are both toggled ON. These are usually on by default and visible in the right sidebar, but it’s important that you have these enabled as they will show all of the notes that link to the active note or are linked to from the active note respectively.
- Make sure that the Outline Core Plugin is toggled ON. This adds a tab, usually in the right sidebar, that creates a table of contents for your note and lets you jump between sections of your note by clicking on the headers. This is helpful when working on longer writing projects that have a lot of text in a single note, and gives you a quick way to jump to a specific section of your note simply by clicking on the appropriate header title.
- Make sure to turn the Word Count setting is set to OFF. Word counts are important and we will be using these with our writing projects, but there’s a Community plugin that does a much better job than the built-in word count tool and if you leave this on you’ll see multiple word counts in the Status Bar so make sure to toggle this off to avoid duplicating the information.
Where things really get exciting though is with the Community plugins. Here are some recommended Community plugins that can add Ulysses-style features into Obsidian.
- Better Word Count – This plugin replaces the built-in word count core plugin, and it functions largely the same with one key addition: when you highlight a section of text, it shows the number of words or characters in the text selection instead of the whole document.
- Reading Time – This tells you how long it will take to read the active note in the status bar. This is handy to get an estimate for how long a piece of content will take to read or watch. You can start using this one right away by just installing it and turning it on, but you can also customize your reading speed in the settings for the plugin.
- Obsidian Footnotes Shortcut – This makes dealing with footnotes much easier than it is using standard Markdown formatting by hand. Once you install and enable this plugin, you can trigger it in the Command Palette by selecting the command Footnote Shortcut: Insert and Navigate Footnote. This will insert the appropriate Markdown at the place of your cursor and immediately navigate you to the bottom of the note where you can insert the text for your footnote.
- ProZen – This allows you to remove all the distractions and focus on what you’re writing. When active, this plugin hides everything but the active note so you can focus on the text that you are writing.
- Writing Goals – This plugin is really powerful, allowing you to add Ulysses-style writing goals to your notes or folders. Just right-click on the note or folder in the File Explorer and select Add Writing Goal from the contextual menu. Once you set your goal, a word-goal property gets added to your note and you can view your progress either in the circle to the right of the note title or in the right sidebar. Once you hit your writing goal, the color of the progress circle changes to green to show that you’ve met your goal.
- Typewriter Scroll – This one keeps the active line in the middle of the screen. As you type, the focus moves from the current line to the next by moving the rest of the page in the background, much like an old-fashioned typewriter. There’s also a Zen mode that grays out the background text to help you focus on the line that you are currently writing. These two settings function independently, so if you want, you can turn Zen Mode on so that the current line is highlighted without having the option of keeping the line in the middle of the page.
If you want to see these plugins in action, I recorded a YouTube video which demonstrates what all these settings and plugins do:
— Mike