Your cart is currently empty!
📱 My Minimalist iPhone Home Screen Experiment
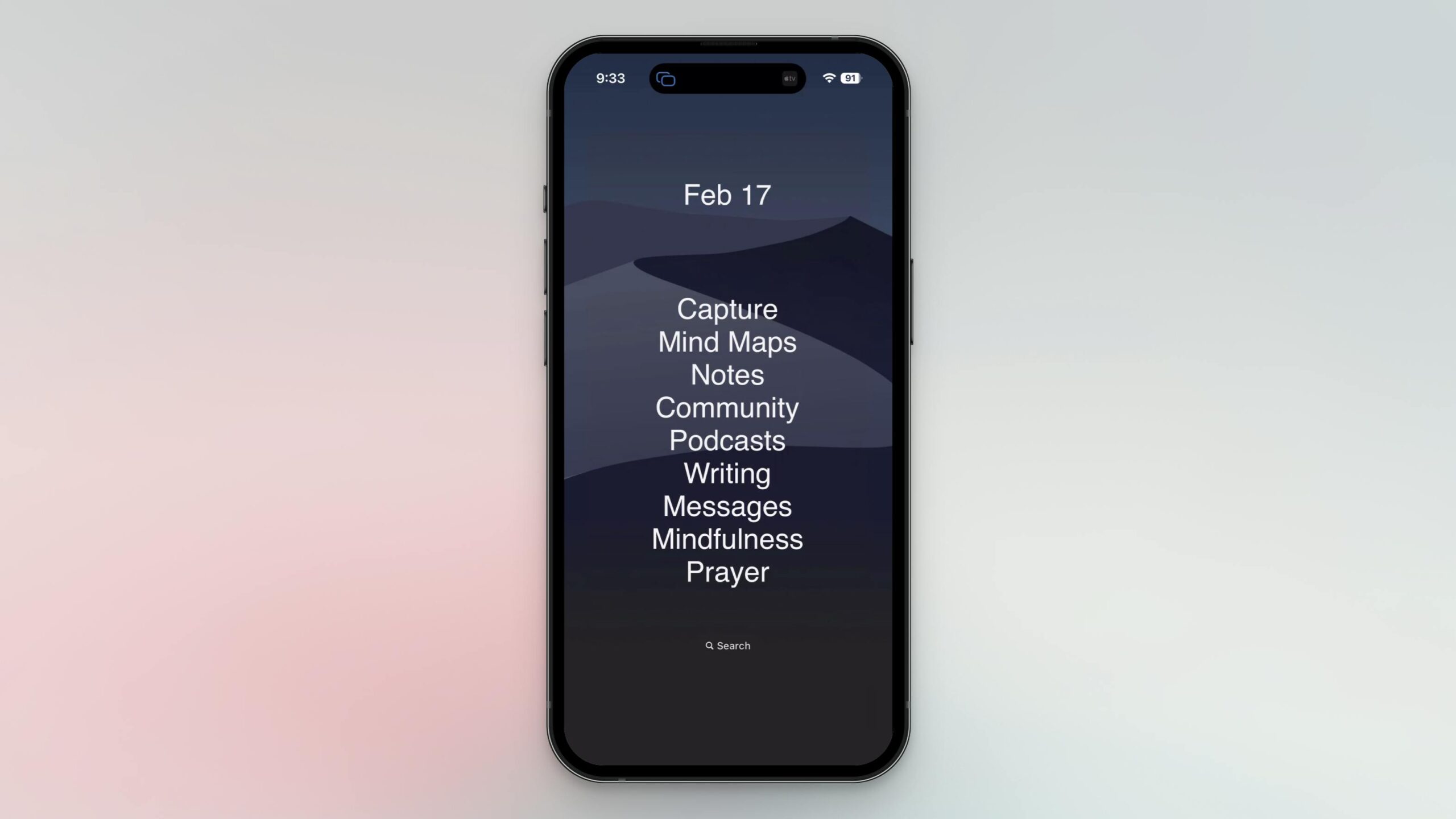
|
The average person uses their smartphone over 5 hours per day. And before you say, “Maybe other people have a problem disconnecting from their phone but I’ve got it under control,” I dare you to go into your Settings and look at your Screen Time stats. It’s probably higher than you realized. And that’s the problem — our technology is engineered to be addictive, and will steal our time and attention if we’re not careful about how we use it. The truth is we all struggle with this stuff. The deck is kind of stacked against us.
With great power comes great responsibility. So over the years, I’ve done quite a bit to try and protect my focus when I’m using my iPhone. I’ve curated my home screen, set up Focus Modes, and even tried running everything in grayscale mode for a while to make using my phone less appealing. I even considered getting a Light Phone, a minimal phone with a text-based launcher that gives you tools (podcasts, notes, calendar, etc.) instead of apps. But I could never get myself to actually do it because I use MindNode every day to take notes on the books that I read, and using Drafts to capture ideas is an essential part of my creative workflow. But for the last week or so, I’ve been using an app called Blank Spaces, which basically gives me a cross between the power of the iPhone and the focus of the Light Phone.
Let me start by saying that this is definitely not for everyone. I totally get why people would take one look at this and immediately write it off. But I’m loving it. I had previously curated the apps on my Home Screen to only include the ones that I considered to be positive uses of my technology. But using Blank Spaces to simplify this even further has helped me decrease my iPhone usage by almost 20 percent! I knew I found myself trying to “just check” my phone less, but I didn’t think it would have that much of an impact so quickly. How it WorksThe app gives you two widgets which comprise the Home Screen layout I shared above: one smaller one at the top, and one larger one in the middle. The top one lets you choose from a few basic options which include blank space, the date, day of the week, an analog clock, weather, and a 5-day forecast. The middle widget contains text-based links that you can use to open an app or run a Shortcut. All of these links are configured inside the app on your iPhone, and be both reordered and relabeled to include custom text instead of the app or Shortcut name.
You set up your links in the app, then they appear in the large middle widget on your Home Screen. You can customize a couple of options like font and text size, and to achieve the visual effect of a transparent text-based launcher, the app does a couple of clever things. First, the name of the app on your iPhone is completely blank. This allows you to add widgets to your Home Screen without having the app name appear below the widget itself. Second, they have a neat trick to remove the background color from the widgets and achieve the illusion of the text sitting directly on top of the wallpaper. To do this, you take a screenshot of the wallpaper on an empty Home Screen and then import it into the app. The app then slices the image and applies the background to the widgets so that they match the wallpaper positioning perfectly. They have a couple of dark and light wallpapers you can download from the website which work great for this. Now if you look at the screenshot up above, you may be wondering what happened to the Dock. Actually, it’s still there — you just can’t see it. The dock appears to be gone because all of the apps have been removed and the bottom of the wallpapers match the color of the dock perfectly. The Details of My SetupIf you look closely at the screenshot up above, you’ll notice I didn’t use app names but instead chose to use descriptions for the activity or mode I will be in when I’m using the apps. Here’s a breakdown of what’s what:
Some of these apps are added via integration in the Blank Spaces app, but others are simple open app Shortcuts. In the future, I’d like to take this a bit further and add more Shortcuts (like my Daily Questions Shortcut). But for now, I’m really enjoying this super simple Home Screen. Something Cool: Mononote pluginA while back, I came across a handy utility by Carlo Zottmann called Actions for Obsidian which adds 40+ additional Shortcuts actions you can use to craft your own Obsidian Shortcuts. I love these and use these every day for the Daily Questions Shortcut linked to above, but it wasn’t until this week that I stumbled on a community plugin by the same developer that solves a very different problem called Mononote. Mononote is a very simple plugin that does one thing: prevent you from having multiple tabs open with the same note. I don’t know about you, but I tend to open tabs and then forget what I have open in them. It’s not uncommon for me to close my tabs in Obsidian at the end of the day and find that I had the same note open in 5 different tabs. But with Mononote enabled, if you open a not in a tab that already exists somewhere else, the new tab gets closed and the tab that is already open with the note you want to see gets highlighted. If you tend to have lots of open tabs in Obsidian and could use a little help keeping things a little less cluttered, Mononote is for you. Book Notes: Make Time by Jake Knapp & John ZeratskyMake Time by Jake Knapp & John Zeratsky is an unusual productivity book. It’s loosely based on a productivity framework, but the real value lies in the 87 different tactics they share to help you focus on what matters and take action.
It’s very approachable, has a unique visual style, and is one of my favorite productivity books. If you want to download my notes, click here. — Mike P.S. This is the first newsletter sent from my mikeschmitz.com address 🎉 I’ll be consolidating my projects here over the next couple of weeks, so if you are in my Faith-Based Productivity or Obsidian University communities, be on the lookout for an email/message on how to migrate to the new community home. And if you’re not in those communities yet but are interested, just wait a few weeks and I’ll have some details to share 😉 |