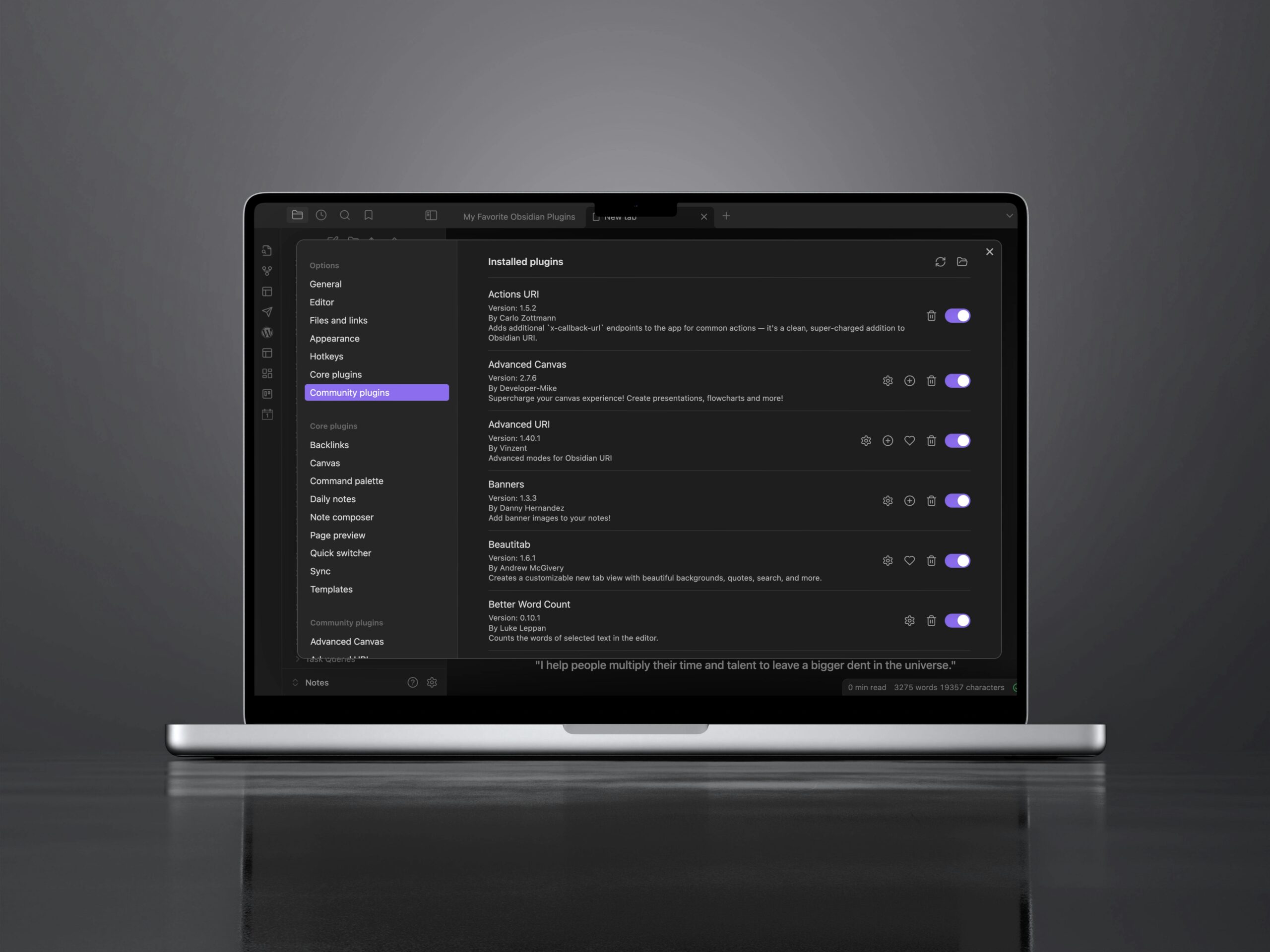|
In this edition of Practical PKM:
|
|
- 💡 The Big Idea: A deep dive into my Obsidian plugins & workflows
- 😎 Something Cool: A new Kanban ⇆ Tasks integration (🎉)
- 📚 My book notes from Digital Minimalism by Cal Newport
|
💡 The Big Idea: There’s an Obsidian Plugin for That
One of the things I love about Obsidian is that you can make it do just about anything. Using community plugins, you can extend the functionality of the app and craft your own productivity and creativity workflows exactly the way you want.
Perfect if you’re particular about things (like me) 😂
As of this morning, there are 1,667 plugins available in the Community Plugins directory. I currently use 46 of them. In this newsletter, I want to share a complete list of my Obsidian plugins (and what I use them for) broken down by category.
|
My installed Obsidian plugins. |
But before we get into the details of my Obsidian setup, a word of caution: Don’t try to add a whole bunch of plugins at once. Add one at a time with intention and see if it really improves your workflows before you decide if you’re going to keep it.
A couple of things happen when you add multiple plugins at once: 1) you end up adding unnecessary clutter and complexity to your system, and 2) it ends up being harder to troubleshoot if something goes wrong. For example, one of the first recommended troubleshooting steps if something goes sideways is to toggle off any recently installed plugins. But if you add five at a time, it’s a lot harder to figure out which one is causing the issue.
Your goal should be to keep Obsidian as lean as possible. Only add things that have a net positive effect on your productivity or creativity.
In other words: Everything (including Obsidian) should be made as simple as possible, but no simpler.
Now that I’ve gotten the disclaimer out of the way, let’s get into the details.
📈 Major New Features
These are big plugins that fundamentally change the way I use Obsidian. These plugins are incredibly powerful, but have a pretty steep learning curve. They can help take your Obsidian workflows to new heights but require you to know what you’re doing first.
- I use Dataview to visualize metadata for notes. For example, I have a query that shows me the ratings of all my book notes in descending order. I also use this for creating lists of related files for person note (i.e. a list of notes from coaching calls for a particular person).
- I use Projects to track all of my newsletters and YouTube scripts. I have projects set up by folder and use the Board views to track projects as they go from Idea to Backlog to In Progress to Done.
- I use Tasks to manage all of my personal tasks. I capture tasks to a single note (Master Task List) and then use code blocks in Canvas cards to create my own task management dashboard. Once you get a handle on crafting the queries, you can visualize your tasks just about any way you want and create functionality that rivals a lot of expensive task managers like OmniFocus or Things.
🔧 Handy Utilities
These plugins are all useful little utilities that do one specific thing to improve my Obsidian workflows.
- Obsidian is slowly adding things to the default setting that allow you to customize parts of the UI (i.e. you can now edit the Ribbon by going to Settings → Appearance), but if you want real control of what goes where you need Commander. This plugin allows you to add commands to the Titlebar, the Page Header, the File menu, the Ribbon, the Contextual Menu, or the Status Bar. You can even add commands to the Mobile Toolbar.
- I use a lot of tabs. And I feel a little bit of shame every time I realize that I have the same note open in multiple tabs (happens more than I’d care to admit). But I can prevent this by using the Mononote plugin, which automatically closes the new tab and jumps to the open one whenever I try to open a currently opened note in a new tab.
- Speaking of tabs, it can be easy to lose things when you have a bunch of tabs open at once. So I use the Tab Navigator plugin which allows me to search the open tabs to find the one that I want via a simple tab switcher interface.
- Sharing notes in Obsidian is a little complicated. Yes, you can export the note as a PDF, but if you want to share something quickly this is a little slow. So I use the Share Note plugin to upload the note to an encrypted web server so I can quickly paste the URL into Messages or Slack.
- The Style Settings plugin allows you to change the appearance settings in Obsidian plugins and add-ons that support it. There are only a couple of things that tie in here (Note Toolbar, List Callouts, and Canvas Candy), but this plugin makes changing the appearance settings for those add-ons much easier.
- If you use tags a lot in Obsidian, you need Tag Wrangler. This plugin allows you to update a tag by right-clicking on it in the list of tags located in the right sidebar, then the plugin finds all instances of that tag and updates it everywhere.
- I do all of my writing in Obsidian, but (almost) all of my websites are built on WordPress. So I use the WordPress plugin to automatically send a draft of the post to the website where I then log in and double-check things before scheduling it for publication.
- I used to write everything in Ulysses, but eventually got tired of the occasional non-standard Markdown syntax. But one of the things I missed was the writing goals that Ulysses gave you. While it isn’t exactly the same, I’ve been able to replace a lot of what I missed in Ulysses with the Writing Goals plugin.
- I use callouts heavily in my Obsidian notes, including several custom callouts that I’ve created using the Callout Manager plugin. This allows you to create your own callouts by picking a color and icon for your custom callout types and adding them to Obsidian.
💻 Editor Enhancements
These plugins all make the Obsidian Editor just a little bit more functional.
- Obsidian has a built-in Word Count plugin, but I’ve turned it off. I use Better Word Count instead because it can show me the number of words or characters in a highlighted section of text as well as the entire note.
- Callouts in Obsidian are great, but it can be a pain trying to remember all of the different types of callouts when creating them. So I use Callout Suggestions which allows me to use fuzzy search when adding callouts to a note, including all of my custom callouts added from the Callout Manager plugin mentioned above.
- I use a lot of checklists in Obsidian and link to them inline in tasks. Once I’m done going through the checklist, the Checklist Reset plugin gives me a command that I can use to reset the entire checklist at once so it’s ready to go for next time.
- The Footnote Shortcut makes adding footnotes a lot easier, allowing you to create a numbered or named footnote and then immediately jump down to the bottom of the note so you can add the contents of the footnote.
- I’ve used Grammarly for a while, but using it in Obsidian is really annoying (the green bubble seems to always be in the wrong place). But there’s another web service called LanguageTool which gives you quite a bit for free, and the LanguageTool Integration plugin adds a much less annoying grammar checker into the Obsidian editor.
- If you take notes on YouTube videos, the Media Notes plugin allows you to not only embed the video in the header of the note but also add linked timestamps to the note itself. Being able to click the linked timestamps in the note and have the video jump to the appropriate section makes reviewing notes from these videos much easier.
- Another thing I missed from Ulysses was the estimated reading time for a note. Fortunately, I‘ve been able to add this back to the Status Bar by using the Reading Time plugin.
- I like to listen to focus music when I’m writing. Most of the time I do this via the HomePod in my office, but when I’m out and about I use the Soundscapes plugin to play background music while I’m writing.
🖼 Canvas Add-Ons
These are all plugins that add additional features to Obsidian Canvas, the built-in infinite canvas app.
- I use the Advanced Canvas plugin to add additional card shapes and connection types to Obsidian Canvas (like dotted lines, ovals, and parallelograms). Being able to change these via additional menu options makes it easy to dial in the look of my Obsidian Canvas.
- Some of my canvas files are pretty big, and navigating them can be a pain. So I use the Canvas Keyboard Pan plugin which allows me to move around my canvas by using keyboard hotkeys (instead of trying to use the mouse).
- When you have lots of things on your canvas, it can be difficult to lay things out in the proper order. So I use the Canvas Send to Back plugin, which gives you contextual menu options to send a specific card forward or back on your Obsidian Canvas.
- You can’t search the contents of your canvas using the built-in search command, so I use the Simple CanvaSearch plugin which allows you to search for and jump to text anywhere in your Obsidian canvas.
🎨 Appearance Upgrades
These are plugins that give Obsidian a visual upgrade and make it just a little bit nicer to use.
- I use the Banners plugin to add a banner to my Home note in Obsidian. The banner image has significance for me and is a reminder to lean into using Obsidian for creative purposes.
- You know those browser extensions that show you a pretty nature photo instead of a blank page when you open a new tab in your web browser? That’s basically what the Beautitab tab does in Obsidian.
- I use the List Callouts plugin to add a dash of color to my book notes. This plugin uses rules to add colored highlights to lines that start with certain characters (like the emoji I use to code my book notes).
- I like to highlight my text occasionally using different colors, and I currently use the Painter plugin to do so. I like Painter because you can create your own colors and control the style of the highlights in the plugin settings.
- I’ve never been a big fan of the visual rendering of queries in Obsidian. So I use a beta plugin called Query Control that allows me to tweak the appearance of queries in a way that I actually like (it’s the basis of my Quotebook, which I documented in this YouTube video).
📅 Daily Notes
I use date-based notes a ton in Obsidian. These are all plugins that are essential for my Daily Notes workflows.
- If you use Daily Notes, you should be using the Calendar plugin as it makes navigating your Daily Notes much easier. This plugin adds a clickable calendar in the right sidebar that instantly jumps to the appropriate Daily Note.
- In addition to daily notes, I use the Periodic Notes plugin to create weekly notes and quarterly notes. Just like the built-in Daily Notes, this plugin lets you choose a template for each type of note and a location where they should be stored. This plugin is essential for the multi-scale planning I do in Obsidian (explained in this YouTube video).
- The Charts plugin is actually really powerful, but I only use it for one specific thing: adding a Wheel of Life to my quarterly notes as part of my Personal retreat process (you can see the whole thing in this YouTube video).
- I use the Note Toolbar plugin to add a custom toolbar to the top of the notes in my Daily Notes folder. You can add any commands to this sticky toolbar, but I just have Today’s Daily Note, the Next Daily Note, and the Previous Daily Note.
- I track several things on my Daily Note, but some of them don’t get logged correctly if the note isn’t in Reading Mode. So I use Force Note View Mode to automatically open all notes in the Daily Notes folder in Reading Mode.
- I have several sections in my Daily Note (journal entries, gratitude, wins, etc.) and I use capture macros via the QuickAdd plugin to capture things to the appropriate section from anywhere in my Obsidian vault. (I also use a capture macro to open the Obsidian Tasks API, giving me a quick add window like any dedicated task manager.)
- I have a review section in my Daily Note, and I use the Review plugin to add notes to this section for future dates when I want to review them.
- The Natural Language Dates plugin complements the Review plugin above, and allows you to use natural language when selecting the next review date (i.e. next Friday).
- I use a different type of journaling called Daily Questions (explained in this YouTube video) where I rate my intentions and give each tag a score. Then I use the Tracker plugin to visualize scores during my personal retreat process when determining what changes I want to make for the next quarter. (I also use this to visualize a couple of habits I track in a custom callout on my Daily Note.)
- When I’m browsing the web and I find a link I want to keep, I save it to a service called Pinboard. The Pinboard Sync plugin will also automatically add those links to a section in my Daily Note.
🤓 Nerdy Stuff
These are all plugins that are related to automation and inter-app workflows.
- In addition to installing the Query Control plugin listed above, I use the BRAT plugin to run and test a couple of beta plugins (one of which is featured below). This is by far the easiest way to install and manage beta plugins.
- There are a couple of web apps that I prefer to open in Obsidian tabs rather than jumping back to my web browser (i.e. ChatGPT, NotebookLM, etc.). I use the Custom Frames plugin to add these into Obsidian so I don’t have to switch back and forth.
- I use Timing to automatically track and categorize the time I spend on my Mac. By using the Custom Window Title plugin, Timing can actually look at what notes are open and I can use that data to create rules and track time appropriately. This is an essential plugin for me if I want to have accurate time-tracking data since I use Obsidian for so much.
- I have a Shortcut I use for logging my Daily Questions that relies on Actions for Obsidian actions, so I have the Actions URI plugin installed to help provide a couple of additional hooks that make this workflow possible (explained in this YouTube video).
- I use the Advanced URI plugin to add even more automation possibilities like opening and editing files, navigating to headings, can calling commands via URL schemes.
- I use the Templater plugin to apply certain templates automatically when I create new notes in specific folders (i.e. automatically add my Book Notes template when creating a note in the Book Notes folder).
- I use the Book Search plugin in conjunction with Templater to add the book image to new notes in my Book Notes folder. I don’t use any of the other metadata options though because I don’t like how they’re formatted.
So there you have it, a complete breakdown of every Obsidian plugin I have installed and what I use it for. Hopefully, this list gives you some inspiration for your own Obsidian workflows.
Just remember not to go too crazy and be intentional about the plugins you decide to add.
😎 Something Cool: Kanban Plugin 2.0 Beta
I don’t normally mention beta plugins in the newsletter, but I’m incredibly excited about a major new update that’s in progress for the Kanban plugin so I just can’t help myself 🤷🏼♂️
I enjoyed the original Kanban plugin when it was released, but I gave up on it after a while because I ended up tracking my creative projects using the Projects plugin and all of my tasks using the Tasks plugin. I tried for a while to get my Kanban cards to show up in my Tasks queries, but I could never get it to work.
But with version 2.0, the developer (mgmeyers) has collaborated with the developer of the Tasks plugin to allow it to integrate with Kanban.
|
Screenshot of the new Tasks integration in the Kanban plugin. |
It’s still a little rudimentary but the Tasks autocomplete is now supported in the Kanban cards, and you can even move the Tasks data to the card footer if you prefer. But it does require you to update the Tasks plugin to 7.2 and restart Obsidian first, and remember it’s still in beta so you might encounter some wonkiness.
If you want to try it out, you can actually do so via the BRAT plugin (listed above) by pasting the link for the plugin. And if you’re a little nervous about installing beta plugins, just keep your eyes open for this one to get released publicly soon.
📚 Book Notes: Digital Minimalism by Cal Newport
Cal Newport defines digital minimalism as “a philosophy of technology use in which you focus your online time on a small number of carefully selected and optimized activities that strongly support things you value.” And even though I have a lot of plugins listed above, the intentionality with which they are chosen perfectly aligns (I believe) with this technological ethos.
The goal is to use our technology with intention in service of a life well lived. And if that sounds appealing to you, then Digital Minimalism will help you establish foundations and practices to help support and facilitate intentional technology use.
|
My notes from Digital Minimalism by Cal Newport. |
If you want to download my notes from this book, click here.
🎬 That’s a Wrap!
Thanks for reading 🙂 This was a little bit of a different newsletter and quite a bit longer than normal. Next week we’ll be back to our regularly scheduled programming and I’ll be sharing about overcoming procrastination. See you next Monday!
— Mike
|