Your cart is currently empty!
🔍 An Inside Look at My Obsidian-Based Task Management System
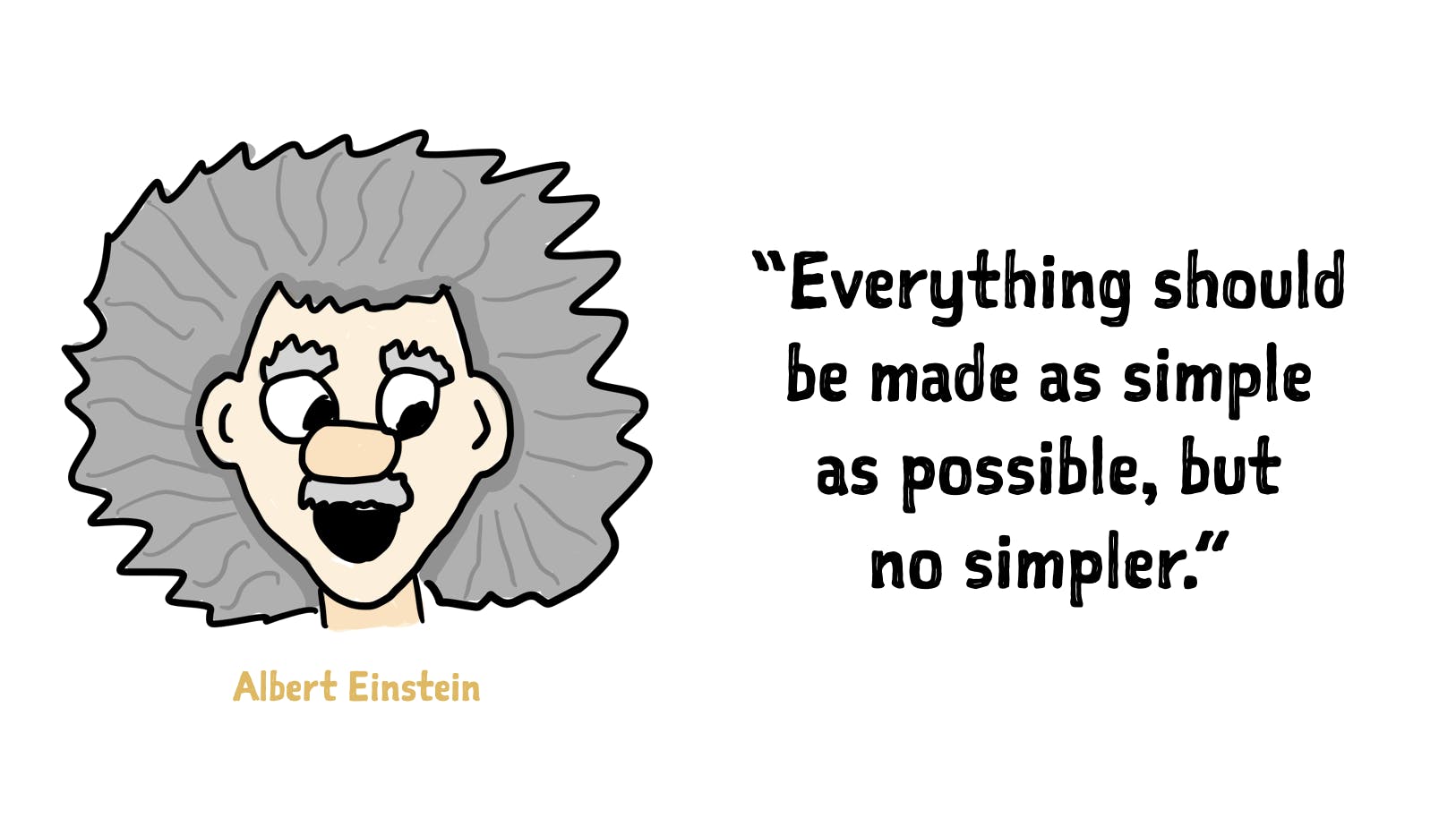
|
I remember several years ago being enamored with people I followed online sharing their OmniFocus setups. Custom perspectives were the big thing back then (views that showed only tasks that met specific criteria), and everyone was coming up with clever ways to slice and dice what they needed to get done. I carefully studied how my Internet heroes had set up their systems believing if I just had the right tools, then I could be as productive as they were. So I bought OmniFocus, went through all the training and tutorials, and crafted my perfect system. But I found that I spent more time working on my complicated system than I did doing the actual work. Maybe you can relate 😂 On the other hand, I do believe everyone does need a task system. You can’t just hold everything in your head and trust you’ll remember what you need to do when without some external support systems. But you don’t necessarily need a dedicated app for task management either. You can be extremely productive with only a few simple lists.
(Cal Newport agrees, and shares some of his essential lists in this podcast episode.) I’ve also been thinking a lot about an essay from the Obsidian CEO titled File Over App. The TL;DR is that if you want to create digital artifacts that last, they must be files you can control in formats that are easy to retrieve and read. Plain text is a great example of this. Plain text files are timeless. If Obsidian disappeared tomorrow, I could use countless other apps to view and edit my plain text notes. The same can’t be said for my OmniFocus projects. Now, you could make the argument that tasks are more temporal than notes. Being able to access my task list from 10 years ago isn’t that important. But there’s still something incredibly appealing to me about plain text task management. So I’ve tried multiple times to manage my tasks in Obsidian, with varying levels of success. And when I led the last Practical PKM cohort, I finally figured out a system that clicked. In this newsletter, I’m going to share what I did and a few mindset shifts I had to embrace. Full disclosure: this is about to get really nerdy 🤓 If Obsidian isn’t your thing, you may want to jump down to the book notes below. Think Different About Your TasksGoing all in with Obsidian for task management requires a couple of mindset shifts: 1) you have to get rid of your preconception about how a task management inbox works as a place to put things, and 2) you have to be ok with getting things done without the use of subtasks. Fortunately, there are ways to work around each of these. Let’s break them down individually. There is No InboxFor years, I’ve used my inbox as a place to capture things before processing them. For tasks, this means I’ll jot something down without filling in the rest of the metadata (i.e. project, due date, tags, etc.). Many task managers will display items in the Inbox only until you assign them this metadata, then they get whisked away to the proper project or list. Task management in Obsidian doesn’t work this way. Your tasks in Obsidian are simply a line in a note somewhere. If you want it to show up somewhere else, you need to use inline metadata that matches a specific query somewhere. The way I got around this was two-fold: First, I set up a QuickAdd capture macro that captures the task using the Obsidian Tasks modal popup and appends it to a Master Task List note. This gave me the quick capture ability I wanted. Next, I created a couple of specific lists using Obsidian Tasks queries:
I’ve added all these queries to a Canvas view I call my Task Dashboard:
This makes it easy to check these lists at the beginning of my day and as part of my shutdown routine. There Are No SubtasksOne of the more popular pieces of advice related to task management is to break things down into the smallest component pieces that you can. The idea is that makes it easier to engage with the task by lowering the amount of effort required to move things forward. Unfortunately, since all of a task’s metadata must be included in a single line in a note, that makes using subtasks impossible. The way I get around this is to create checklists. For example, here is the checklist I use whenever I publish a Bookworm episode:
Technically, these are all subtasks for my Schedule Bookworm task. So instead of adding these as subtasks, I use parentheses to indicate resource materials in the task name and then double brackets to link to the Checklist:
That way, when it’s time to do the task, I can open the checklist in a new tab and check things off as I go. Something Cool: The Checklist Reset pluginDue in small part to the task management system I outlined above, I’ve kind of gone deep down the checklist rabbit hole. I have checklists now for just about everything. And because I ended up using them a lot, I started to get annoyed that I had to manually reset them every time when I was done with them. Then a community member (thanks Christopher!) turned me on to a simple plugin called Checklist Reset. It adds a command to the Command Palette that you can use to quickly reset the entire checklist when you’re done with it. It’s a really simple plugin that does only one thing, but it saves me time and makes me smile every time I use it. Book Notes: I Didn’t Do the Thing Today by Madeline DoreGiven the topic of this newsletter, it makes sense to share notes from a book about task management. But as you can probably tell from the title, this book has a little bit of a different take on getting things done.
What I love about this book is that addresses the balance between productivity and creativity. If you’re looking for a book that helps you get over the productivity guilt associated with never-ending task lists, check this one out. And if you want to download my book notes from this book, click here. — Mike
P.S. The new community is ready to go! 🎉 I’m opening it up for pre-launch (I’m not announcing it everywhere yet), so if you want to join you can do so with this link. I’m calling it The Library, and it’s $100/year (sorry, no monthly options). The price will go up once 100 people join, but since you raised your hand to be notified of the new community launch, you get first dibs 😉
|